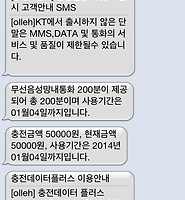| 일 | 월 | 화 | 수 | 목 | 금 | 토 |
|---|---|---|---|---|---|---|
| 1 | 2 | 3 | ||||
| 4 | 5 | 6 | 7 | 8 | 9 | 10 |
| 11 | 12 | 13 | 14 | 15 | 16 | 17 |
| 18 | 19 | 20 | 21 | 22 | 23 | 24 |
| 25 | 26 | 27 | 28 | 29 | 30 | 31 |
- CenturyRide
- amsterdam
- 미국자전거길
- 자전거길
- 자전거과학
- 보청기
- 샌프란시스코
- 오블완
- 리컴번트자전거
- IT·컴퓨터
- 낙동강
- 암스테르담
- 리컴번트삼륜자전거
- 티스토리챌린지
- 북아메리카(북미)
- 국토종주
- 삼륜자전거
- 세계여행
- 낙동강 종주
- 자전거
- 리컴번트삼륜
- FlashDevelop
- Maxcruz
- 자전거여행
- 세월호참사
- 사랑
- 아이폰
- iPhone
- Flex3.0
- 미국
- Today
- Total
지구별에서 - Things Old and New
iPhone 링톤 만들어 넣기 본문
iPhone 링톤 만들어 넣기
오카리나르 배우면서 NWC 를 알게된것이 내겐 아주 큰 수확이다. 그것을 통해서 핸폰의 벨소리를 만들어 넣을 수 있어서 좋다.
전에도 말했지만 midi 파일은 지천으로 널려 있고 거기서 잡아 온 미디 파일을 NWC ( 2012/10/27 - [일상, 단상/오카리나, 음악] - Double Ocarina - 오카리나 배우려고 하다 보니.. ) 로 적당히 편집해서 벨 소리를 만들 수 있다.
대부분의 노래들은 길게 늘어 지는 부분들이 있어 전화벨로는 부적당한 것이 많다. 벨소리는 긴박성이 있어야 하고 시끄러운 곳에서도 잘 분간이 되어야하는데 늘어 지는 부분은 잘라 버리는 것이 낫다. 그런 것을 하기 쉬운 것이 NWC 프로그램이다.
내가 좋아 하는 팝송에 California Dreaming 이란 팝송이 있다. 이것을 ringtone 으로 만들어 보고 싶었다. 늘어지는 부분을 잘라서 멜로디의 메들리처럼 이었다. 또 tempo도 빠르게 바꿨다.
아이폰의 벨소리는 30초를 넘어 서면 받아 주지 않는다. 그러니까 적당혀 tempo 를 맞추어 30초 안으로 만들면 된다. 어런 것 한는데에는 NoteWorthy Composer 가 안성 맞춤이다. 내가 오키라나로 불던 곡들도 이렇게 벨소리로 만들었다.
이렇게 만든 벨소리를 아이폰에 집어 넣으면 된다.
아이폰에 집어 넣는 것이 알면 쉬운데 모르면 한 참 헤맨다. 아이폰은 벨 소리는 m4r 이라는 확장자의 음악파일만 받아 들인다. 그러니까 m4r 포멧으로 벨 파일을 바꿔줘야 한다.
NWC 는 미디로 내 보내지만 mid 파일을 mp3 로 바꿔주려먼 그런 일을 해 주는 프로그램이 있다. 30불인가 얼마 주고 사서 쓰고 있는 converter 로 바꿔 준다.
이 벨소리를 아이폰에 넣으려면 아이폰을 싱크 할 수 있는 아이튠이 PC 에 깔려 있어야 한다.
mp3 가 준비된 다음 단계
난 mp3 파일을 NWC 에서 만들었기 때문에 아래의 설명에서 길이를 30초 이내로 자르는 과정은 필요가 없지만 그렇지 않고 이미 가지고 있는 mp3를 편집해서 ringtone 을 만드는 과정은 아래와 같다.
제일 먼저 iTunes 를 연다.

File, Edit, View... 따위 메뉴바 아래에 Library Tab 이 보인다.
제일 왼쪽 Music 의 tab 을 열어 보면

Library item 들이 나온다.
ring tone은 Tones 라는 Library 에 들어 있다.
만약이 이 Tones 가 안 보인다면
메뉴바에서 Edit 에 들어가
Preferences 를 연다.

Preferences 에서 General Tab 를 보면

Tones 가 선택되지 않았을 것이다.
여기를 체크한다.

Tones 를 체크하고 OK 하면
Library에 Tone 이 보일 것이다.
제일 먼저 할 일은 Library 에서 Music 을 선택하여 이 Library에 벨소리를 만들 재료인 mp3 을 가져다 놓는 것이다.

여기에 전에 만들어 놨던 El Condor Pasa를 보기로 가져다 놨다. 마우스로 끌어다 놓을 수 있다.
그런 다음 그 파일을 잡고 마우스 오른쪽 버튼을 눌러
메뉴를 보면 Get Information이란 Tab 을 누른다.

Get Info tab을 누르면
아래와 같은 창이 뜨는데 여기서 Option tab 을 눌러 아래와 같은 메뉴를 본다.

여기에 벨소리를 만들기 위해 mp3 를 30초 안으로 자르는 메뉴가 있다.
미리 어느 부위가 벨소리에 적당한가 시간을 보아 두었다가 그 부위를 남기고 앞뒤를 자른다.
그런다음 OK 하면 잘라진 mp3 파일이 생성된다.
그 파일을 잡고 다시 마우스 오른 쪽 버튼을 클릭하면
메뉴가 나오는데 여기서 Create AAC version 을 클릭한다.

그러면 같은 이름의 AAC version 이 그 아래에 생성된다.
그러나 확장자는 다르다.
원 파일은 확장자가 mp3 인데
그 아래에 생긴 파일의 확장자는 m4a다.

CalDream.mp3 파일을 Create AAC version 해서 그 아래에
CalDream.m4a 라는 파일이 생성된 것을 보여 주고 있다.
이 파일을 PC 의 한 파일디렉토리에 끌어다 놓는다.

PC 파일 디렉토리에서 file의 확장자까지 보이게 만들어 놓는다.
그러기 위해서는 아래와 같이 파일 구성에서
<폴더및 검색옵션>을 열어서

아래와 같은 팝업이 뜨면 <보기> tab 을 열어

<알려진 파일형식의 확장명 숨기기>의 체크를 풀어 준다.
그러면 확장명까지 보이는 디렉토리를 열 수 있다.
그래야 위위위 그림과 같이 그 확장자까지 보이는 디렉토리를 열수 있고
거기에서 손으로 CalDream.m4a 를 CalDream.m4r 로 바꿔 준다.

위의 파일 들은 모두 확장자 m4a 로 생성된 것들을 m4r 로 바꿔 준 것이다.
이 것들을 이번에는 iTunes 의 Tones 디렉토리를 열고 마우스로 잡아다
배껴 놓는다.

여기에 4개의 m4r 확장자의 파일이 옮겨 왔다.
그런 다음 iPhone 을 PC에 usb 케이블로 연결한다.
아래와 같이 아이폰 tab 이 오른쪽 끝 iTunes Store 왼편에 나타난다.

Tones Tab 을 잡은 채 아이폰 tab 을 클릭하면 아래와 깉은 iTunes 창을 보게 된다.

여기에서 All tones 를 체크하고 오른쪽 하단의 Sync 를 클릭하면
Ringtone이 iPhone 5에 간다.
iTunes 창 머리에 싱크하는 status 가 나타난다.
다 끝나면 오른쪽 상단의 <Done> 을 클릭하면 mp3로 부터 만든
전화벨이 아이폰에 옮겨진다.
여기서 주의할 것은 iTunes 는 iTunes library 와 동가화하는 것이지 iPhone 의 것을 함께 동기화 하지 않는다는 것이다. 위에서 한 파일만 선택해서 동기화하면 iPhone 의 기존 파일은 지워지고 단 하나의 파일만 iPhone으로 간다.
처음 3 파일을 아이폰으로 보낸 다음 마지막으로 만든 CalDream 하나만 잡고 동기화하면 아이폰에 이미 있던 3 파일은 지워지고 CalDream 하나만 아이폰에 옮겨진다.
iTunes 의 동기화라는 말에 아주 조심해야 한다.

아이폰에 가서 보면 벨소레에 4개의 벨소리가 옮겨 온 것을 확인 할 수 있다.
'휴대전화 이야기' 카테고리의 다른 글
| 언락된 아이폰 5 미국 개통기 (0) | 2013.02.03 |
|---|---|
| AT&T 용 나노심이 왔다. (0) | 2013.01.24 |
| 미국용 아이폰5 선불제 나노심 구입 (0) | 2013.01.22 |
| 갤럭시노트와 결별 (0) | 2013.01.08 |
| 언락된 아이폰5 개통기 (2) | 2013.01.04 |
| 나노심 구입기 (3) | 2012.12.28 |
| iPhone 5 unlocked 를 미국이나 일본에서 쓰려면 (0) | 2012.12.14 |
| 아이폰5 unlocked 를 쓰면 내 통신비는 월 9천원 (4) | 2012.12.11 |