| 일 | 월 | 화 | 수 | 목 | 금 | 토 |
|---|---|---|---|---|---|---|
| 1 | 2 | 3 | 4 | 5 | ||
| 6 | 7 | 8 | 9 | 10 | 11 | 12 |
| 13 | 14 | 15 | 16 | 17 | 18 | 19 |
| 20 | 21 | 22 | 23 | 24 | 25 | 26 |
| 27 | 28 | 29 | 30 | 31 |
- 티스토리챌린지
- 국토종주
- 미국자전거길
- 암스테르담
- 북아메리카(북미)
- 자전거길
- FlashDevelop
- 자전거
- 세계여행
- 낙동강
- IT·컴퓨터
- 자전거여행
- 오블완
- iPhone
- 샌프란시스코
- 리컴번트삼륜자전거
- 삼륜자전거
- 보청기
- 아이폰
- Maxcruz
- CenturyRide
- 리컴번트삼륜
- 리컴번트자전거
- 자전거과학
- 미국
- 세월호참사
- Flex3.0
- amsterdam
- 사랑
- 낙동강 종주
- Today
- Total
지구별에서 - Things Old and New
마젤란 MapSendLite v.2에서 작성한 Route를 Track으로 변환하기 본문
마젤란 MapSendLite v.2에서 작성한 Route를 Track으로 변환하기
Route를 Track으로 변환하는 방법은 아주 간단하다.
Route 와 Track 파일을 모두 gpx 파일을 바꿔놓고 Text 파일로 열어 보면 gps 단말기로 기록한 track
의 gpx 포멧과 그 구조가 아주 비슷하다. 모두 xml 파일이기 때문이다. 그래서 이 두 파일을 비교해서 Route - gpx 파일을 Track -gpx 파일처럼 고쳐 주는 것이다.
아래 그림은 단말기로 궤적을 작성하여 gpx 파일을 변환한 다음 이것을 메모장에서 열어 본 것이다.
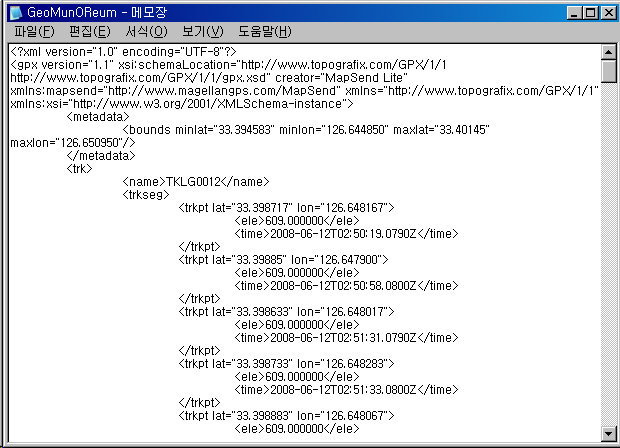
그림 1. gps 단말기로 기록한 궤적 파일(확장자가 "log")을
gpx파일로 바꿔 놓은 gpx track 파일
한편 MapSendLite v.2에서 작성한 Route를 gpx 파일로 저장하면 아래와 같은 파일이 생성된다.
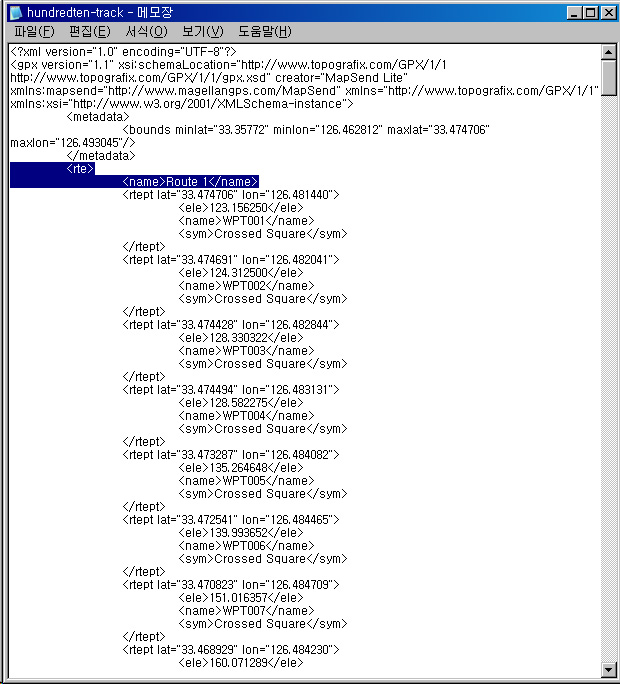
그림2. MapSendLite v.2에서 작성한 Route를
gpx 파일로 저장하면 생성되는 파일이다.
그림 1의 Track 의 gpx 버전과 아주 흡사하다.
대부분의 차이는 trkpt 대신 rtept으로 로 이름 붙여진 것들이다.
위의 두 파일은 모두 xml(extended markup language)파일이다.
이 파일을 메모장(notepad)과 문서편집기로 약간 수정하면 Track 의 gpx 파일로 바꿔 놓을 수 있다.
먼저 그림 2. 에서 선택한 부분을 지운다.
Route는 Waypoint를 49개밖에 작성할 수 없어 자전거 코스같이 긴 거리의 Track을 만들기에는 택도 없이 그 갯수가 부족하다. 따라서 여러개의 Route를 이어서 만들 수밖에 없다.
따라서 아래와 같이 중간 중간에 Route2, Route3 과 같이 구분이 지어진 요소들이 있는데 이것들을 삭제해 준다.
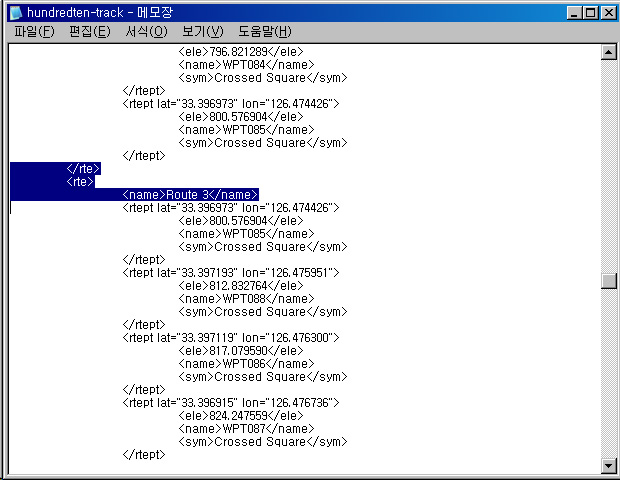
그림 3. xml 파일구조도 html 파일 구조와 같아서
시작태그 <>와 마침태그</>가 있어 짝으로 삭제해 주어야 한다.
위의 highlight 한 부분의 </rte> 태그는 Route 2의 시작 태그<rte>의 마침태그다.
그 사이가 Route 2의 Waypoint 구간임을 가르키는 태그다.
위에 highlight 한 부분을 삭제한다.
이처럼 가운데 부분의 Route1, Route2, Route3...... 등을 구분하는 태그들을 다 삭제한 다.
그런 다음 rtept (route point) trkpt(track point) 로 바꿔 준다.
즉 메모장에서 모두 바꾸기 메뉴를 열어 아래와 같이 입력한 다음 모두바꾸기 버튼을 클릭한다.
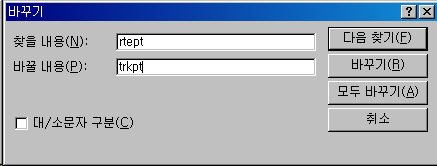
그림4. 메모장 편집메뉴에서 바꾸기 메뉴를 열면
뜨는 팝업메뉴창
여기서 rtept 를 trkpt 로 모두 바꿔 준다.
다음은 그림 1 을 참조해서 이문서의 위 아래를 아래와 같이 수정한다. 문서의 시작은
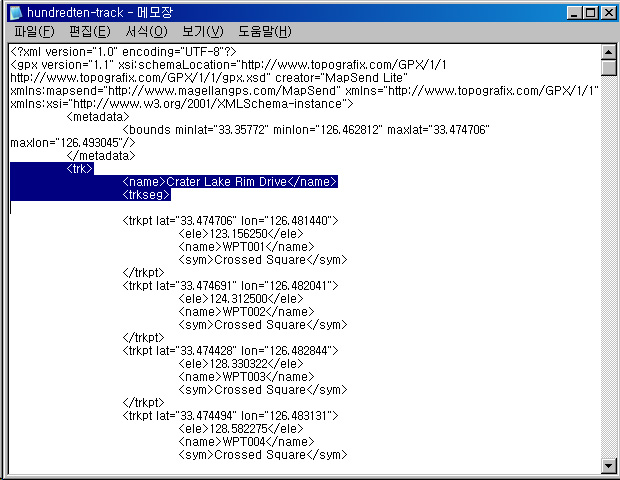
그림 5. 문서의 시작부분은 위와 같이 highlight 안 부분을 삽입한다.
문서의 끝부분도 그림 1의 파일 모양을 시늉내서 아래와 같이 수정한다.
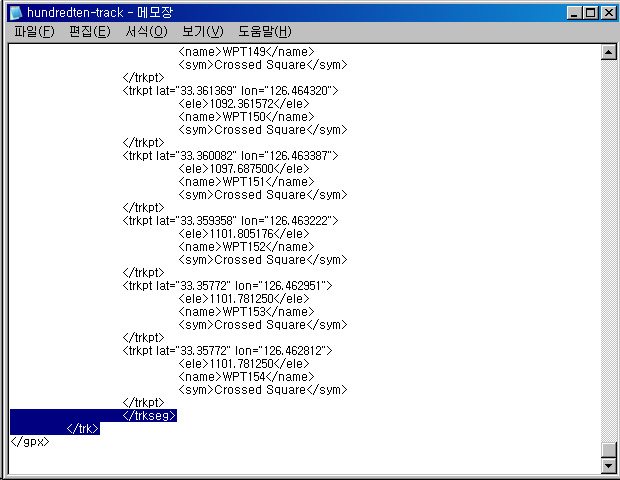
그림 6. 문서의 끝 부분엔 이런 태그들을 삽입한다.
이렇게 수정이 끝나면 이 파일을 다른 이름으로 정장하는데 이때 확장자가 gpx가 되게 "CraterLake.gpx" 와 같이 따옴표를 써서 파일 이름을 지정한다.
이렇게 하면 그림 1에서 보여 준 단말기로 작성한 track의 gpx 의 구조를 최소한으로 닮게 만들었다.
이정도면 GoogleEarth는 물론이고 MapSendLite2 도 Track 파일로 인식하고 Waypoint 표시같은 것 하지 않고 track을 그려 준다.
결론적으로 말하면
단말기에서 생성된 Track - gpx 파일 닮은 꼴이 되게 Route -gpx 파일을 수정해 주는 것이다.
끝으로 이 파일을 MapSendLite에서 불러 들이면 track 이 나온다. 이 track을
GPS Contents -> Tracks -> Save to File을 하면
확장자가 'log'인 Magellan Explorist 의 고유의 track 파일이 생성되고 이를 단말기에 upload 하면 단말기에 궤적이 보인다.
-----------------
"필요는 발명의 어머니" 라든가 "궁하면 통한다" 라든가는 속담이 있다.
궁색하지만 직접 Route를 track으로 바꿔 주는 메뉴가 없는 MapSendLite2에서 이 방법이 가장 간단한 방법일 듯 쉽다.
메모장만 있으면 되니까..
제주도의 1100고지의 track을 만들어 보았다. 제주도 광관산업고등학교에서 1100 고지 휴게소까지 매년 자전거의 Hill Climbing 대회가 열리는 코스다. 아래와 같이 Route를 만들어 GPX 파일로 저장한다.
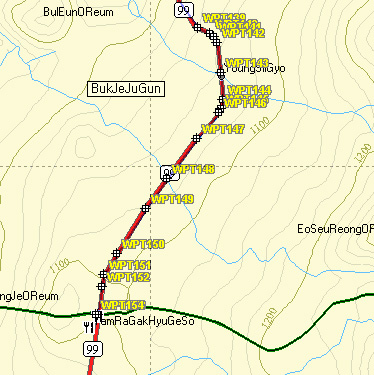
그림 7. Route 만들기
제주시 관광산업고등학교에서 1100고지 휴게소까지
Route 를 만들어 gpx 파일로 저장한다.
그런 다음 위에서 와 같이 파일을 수정하여 Track 의 gpx를 만들어 불러 오면
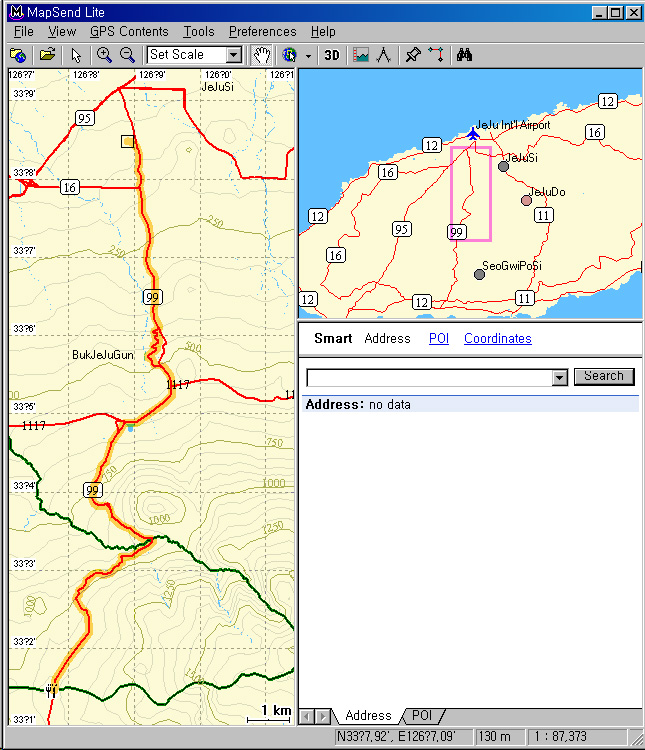
그림 8. Track으로 변모된 경로
제주시의 관광산업고에서 1100고지 휴게소까지의 track.
다시 이 gpx Track 파일을 GPS Contents -> Tracks -> Save to File 로 저장하면 Explorist 단말기에서 궤적을 저장할 때 생성되는 확장자가 'log' 인 파일이 생성된다.
이 파일을 단말기에 Upload 하면 단말기에서 이 track 을 볼 수 있다.

그림 9. 다시 경로파일로 바꿔 단말기 업로드하면
track을 볼 수 있다.
Track 의 gpx 파일을 computrainer 의 코스파일로 변환하여 compuTrainer 에 올리면 아래와 같은 코스 그림이 나온다.
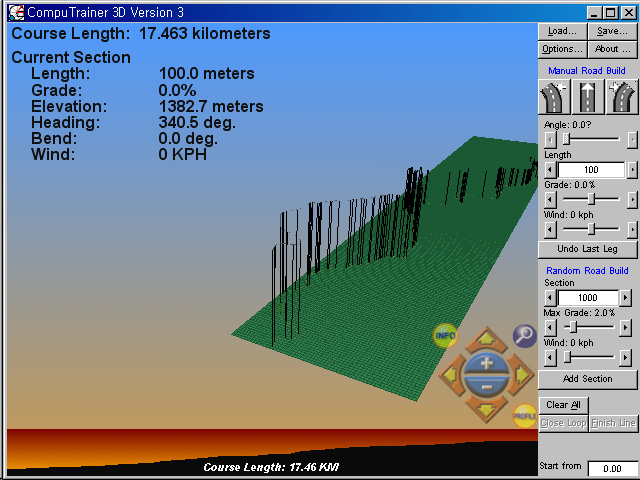
그림 10. Computrainer에 1100고지 Hill Climbing Course를
생성해 보면 나오는 그림이다.
Elevation은 오르막 구간만 모두 합치면
총 1382.7 미터 오른다는 뜻이다.
'자전거 > CompuTrainer' 카테고리의 다른 글
| 빗속으로 - 물위의 하룻밤 (2) | 2014.06.24 |
|---|---|
| 트루드 팜스프링스 2012 (3) | 2011.08.13 |
| Crater Lake 돌기 (0) | 2008.09.02 |
| Magellan MapSendLite2 와 CompuTrainer의 만남 (0) | 2008.07.27 |
| CompuTrainer에 푹 빠져 있다. - 뱃살과의 전쟁 (0) | 2008.06.01 |
| 비오는날 보리스와 코니의 자전거 경주 (0) | 2008.05.19 |





